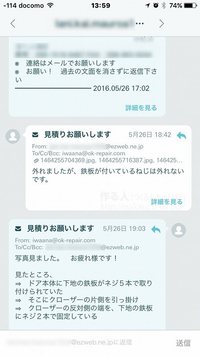2015年11月19日
このメッセージはサーバから受信されていません。対処方法【iPhone iOS9】
注:この記事は、パソコンで使っているメールアカウントをiPhoneにも設定して、出先でメール確認してる人を対象にしています。 キャリアメールでこの症状が出る人は、他サイトを探してくださいね。
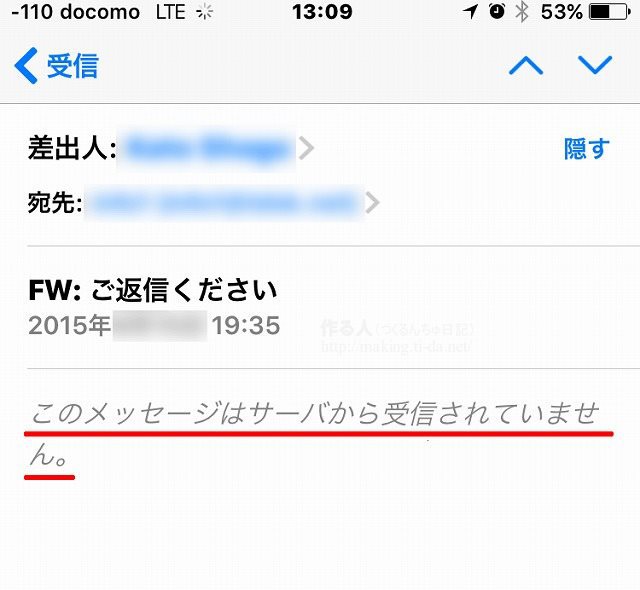 僕はiPhone6を使っていますが、iOS9にアップデートしてから、過去のメールが見れないトラブルが頻発するようになりました。
僕はiPhone6を使っていますが、iOS9にアップデートしてから、過去のメールが見れないトラブルが頻発するようになりました。
本文の欄に「このメッセージはサーバから受信されていません」と出て、何をしてもそのメールを読めないのです。(ネットの対策は、いくつも試しましたが‥)
仕事で複数のアカウントでメールを多用しているので、過去のメールが読めないと、とても困ります。
最近も、出先で資料が見れなくて、いったん自宅に帰ってパソコンからプリントアウトして現場に戻ったりと‥。 かなりの時間を無駄にしてきました。
そこで、確実な方法として、メールの受信方法をPOP3からIMAPに変更することにしました。
というのも、iPhoneで使ってるdocomoメールだけは、読めなくなることが無かったからです。(IMAPで提供されてます)
カンタンに言うと、メールを受信してiPhoneやPCに保存(POP3)して読むのではなく、サーバーで管理して毎回受信メールを見に行く方法がIMAPです。 → 解説ページ
送受信の設定が変わるだけで、同じメルアドが使えますし、普段の使い勝手はPOP3とほとんど変わりません。 (電波が来ないとメールが読めない / 何度も資料や写真を見るとバケット代が嵩む欠点有り)
それでも、POP3と違うIMAPの利点として、
・自分が送信したメールを、別の端末でも確認することができる。
・いらないメールを、ある端末で削除すると、他の端末でも消えてくれる。
・一度読んだメールは、他端末でも既読になっている。
という、端末間でシームレスな特徴が有ります。
多量のメールが届く&出先でもメール送信の多い僕にとって、とても便利な機能です。
以下、POP3からIMAPへの移行方法を紹介していきます。
◆ 過去メールをバックアップ
今回は「 Windows Liveメール 」での方法。パソコンはWin10を使ってます。
「 Windows Liveメール 」には、メール書き出しの機能は有りますが、デスクトップに適当なフォルダーを作って、その中にドラッグドロップで全選択したメールをコピーするのが簡単です。
これを、メールのアカウント毎に、受信メール、送信メールそれぞれを保存していきます。
◆ POP3アカウントを削除
サーバーのIMAPの設定方法を熟読して、送受信サーバーの名前やポート、認証方法、自分のアカウントやパスワード確認したら、現在使っている(POP3の)アカウントを削除します。
→ 僕が使っているサーバーの、メール設定解説ページ
◆ IMAPのアカウントを新設
「 Windows Liveメール 」のアカウント管理から、新規をクリック。
設定画面から、先の情報をもとにアカウントを設定していきます。
◆ バックアップしたメールを書き戻し
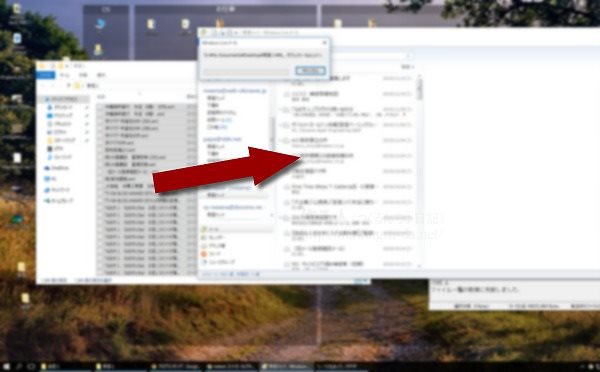 IMAPのアカウントで無事に送受信できることを確認したら、さっきバックアップしたフォルダーを開き、すべてのメールを選択して、「 Windows Liveメール 」のそれぞれのフォルダー内にドラッグドロップします。
IMAPのアカウントで無事に送受信できることを確認したら、さっきバックアップしたフォルダーを開き、すべてのメールを選択して、「 Windows Liveメール 」のそれぞれのフォルダー内にドラッグドロップします。
IMAPのメール保存場所はサーバーなので、どんどん転送されて行くのが画面から分かります。 800通ほどメールの有ったアカウントでは、処理に数分かかりました。
◆ iPhoneのアカウントもIMAPに変更
処理が終わるのを待つ間、iPhone側もIMAPに設定変更します。
パソコンと同じように、設定→メール/連絡先/カレンダー から、先のアカウントを消して、再びアカウントを追加 で、IMAPのアカウントを新設します。
ちなみに、もし、パソコン側での設定が解らなくなったら、先にiPhoneを設定するのが良いかも知れません。 iPhoneだと、ある程度自動で登録できちゃいます。 その設定を見ながらパソコン側をセットアップしていくと楽です。
◆ メールソフトの乗り換え
 僕のPCの「 Windows Liveメール 」は、なぜか送信メールが他の端末で見られない等のトラブルが起きました。
僕のPCの「 Windows Liveメール 」は、なぜか送信メールが他の端末で見られない等のトラブルが起きました。
アプリの仕様で、サーバー内にいくつもメールフォルダーを作ってくれるのですが、それらのフォルダーにうまく送信メールが残らないのです。
また、端末ごとに別な送信フォルダーにメールが残ったりと、挙動が不安定でした。
WIN10付属のメーラーも使ってみましたが、こちらはほとんど設定変更ができず、断念。
結局、Mozilla Thunderbird( サンダーバード )に落ち着きました。
このソフトだと、サーバー内のフォルダーを自由に作成・削除可能な他、メールの保存場所を変えることもできます。
例えば複数のアカウントからの送信済メールを一か所にまとめたり、逆に、パソコンから送ったメールとiPhoneから送ったメールのフォルダーを分ける等。 とても細かい設定も可能です。
しかも、相手のメルアドやタイトルで、送信メールと受信メールをまとめて検索できるので、相互の履歴がlineのように時系列でスッと分かります。 これは便利!!
こちらも参考に! ⇒ Thunderbird をもっと便利に使う4つの設定
というわけで、1週間ほどIMAPでメールを運用してますが、実に快適です。
自宅のパソコンから送った見積もりを出先で確認できたり、iPhoneから返信したメールを自宅のパソコンで見ながら、やり取りの続きができたり等。
以上、「このメッセージはサーバから受信されていません」の解決方法でした。
PS:ちなみに、iPhoneのキャリアメールは、設定すればパソコンからでも送受信できます。
(docomo、ソフトバンクで確認済)
これも地味に便利な技です。
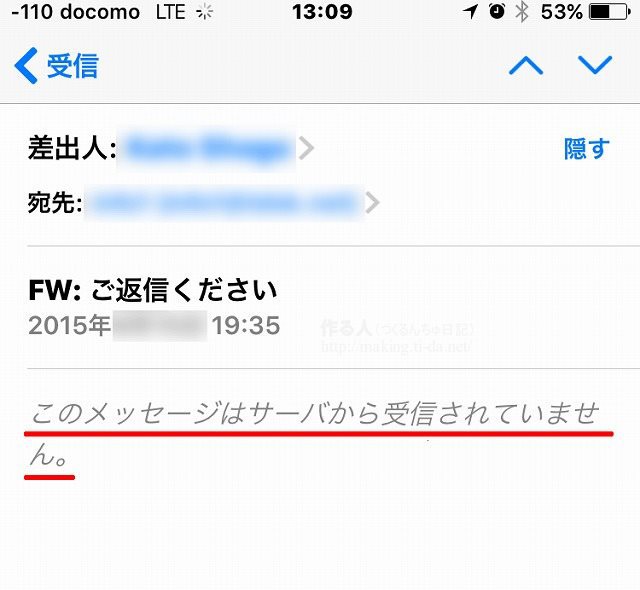 僕はiPhone6を使っていますが、iOS9にアップデートしてから、過去のメールが見れないトラブルが頻発するようになりました。
僕はiPhone6を使っていますが、iOS9にアップデートしてから、過去のメールが見れないトラブルが頻発するようになりました。本文の欄に「このメッセージはサーバから受信されていません」と出て、何をしてもそのメールを読めないのです。(ネットの対策は、いくつも試しましたが‥)
仕事で複数のアカウントでメールを多用しているので、過去のメールが読めないと、とても困ります。
最近も、出先で資料が見れなくて、いったん自宅に帰ってパソコンからプリントアウトして現場に戻ったりと‥。 かなりの時間を無駄にしてきました。
そこで、確実な方法として、メールの受信方法をPOP3からIMAPに変更することにしました。
というのも、iPhoneで使ってるdocomoメールだけは、読めなくなることが無かったからです。(IMAPで提供されてます)
カンタンに言うと、メールを受信してiPhoneやPCに保存(POP3)して読むのではなく、サーバーで管理して毎回受信メールを見に行く方法がIMAPです。 → 解説ページ
送受信の設定が変わるだけで、同じメルアドが使えますし、普段の使い勝手はPOP3とほとんど変わりません。 (電波が来ないとメールが読めない / 何度も資料や写真を見るとバケット代が嵩む欠点有り)
それでも、POP3と違うIMAPの利点として、
・自分が送信したメールを、別の端末でも確認することができる。
・いらないメールを、ある端末で削除すると、他の端末でも消えてくれる。
・一度読んだメールは、他端末でも既読になっている。
という、端末間でシームレスな特徴が有ります。
多量のメールが届く&出先でもメール送信の多い僕にとって、とても便利な機能です。
以下、POP3からIMAPへの移行方法を紹介していきます。
◆ 過去メールをバックアップ
今回は「 Windows Liveメール 」での方法。パソコンはWin10を使ってます。
「 Windows Liveメール 」には、メール書き出しの機能は有りますが、デスクトップに適当なフォルダーを作って、その中にドラッグドロップで全選択したメールをコピーするのが簡単です。
これを、メールのアカウント毎に、受信メール、送信メールそれぞれを保存していきます。
◆ POP3アカウントを削除
サーバーのIMAPの設定方法を熟読して、送受信サーバーの名前やポート、認証方法、自分のアカウントやパスワード確認したら、現在使っている(POP3の)アカウントを削除します。
→ 僕が使っているサーバーの、メール設定解説ページ
◆ IMAPのアカウントを新設
「 Windows Liveメール 」のアカウント管理から、新規をクリック。
設定画面から、先の情報をもとにアカウントを設定していきます。
◆ バックアップしたメールを書き戻し
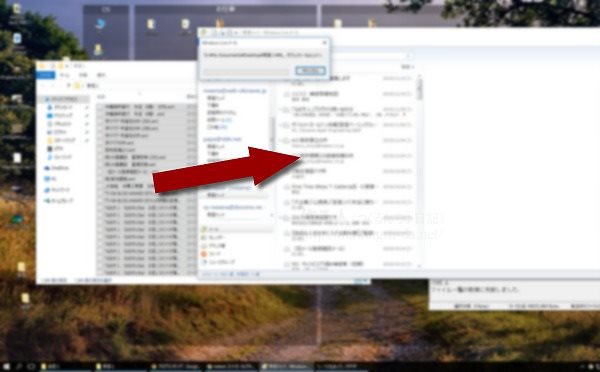 IMAPのアカウントで無事に送受信できることを確認したら、さっきバックアップしたフォルダーを開き、すべてのメールを選択して、「 Windows Liveメール 」のそれぞれのフォルダー内にドラッグドロップします。
IMAPのアカウントで無事に送受信できることを確認したら、さっきバックアップしたフォルダーを開き、すべてのメールを選択して、「 Windows Liveメール 」のそれぞれのフォルダー内にドラッグドロップします。IMAPのメール保存場所はサーバーなので、どんどん転送されて行くのが画面から分かります。 800通ほどメールの有ったアカウントでは、処理に数分かかりました。
◆ iPhoneのアカウントもIMAPに変更
処理が終わるのを待つ間、iPhone側もIMAPに設定変更します。
パソコンと同じように、設定→メール/連絡先/カレンダー から、先のアカウントを消して、再びアカウントを追加 で、IMAPのアカウントを新設します。
ちなみに、もし、パソコン側での設定が解らなくなったら、先にiPhoneを設定するのが良いかも知れません。 iPhoneだと、ある程度自動で登録できちゃいます。 その設定を見ながらパソコン側をセットアップしていくと楽です。
◆ メールソフトの乗り換え
 僕のPCの「 Windows Liveメール 」は、なぜか送信メールが他の端末で見られない等のトラブルが起きました。
僕のPCの「 Windows Liveメール 」は、なぜか送信メールが他の端末で見られない等のトラブルが起きました。アプリの仕様で、サーバー内にいくつもメールフォルダーを作ってくれるのですが、それらのフォルダーにうまく送信メールが残らないのです。
また、端末ごとに別な送信フォルダーにメールが残ったりと、挙動が不安定でした。
WIN10付属のメーラーも使ってみましたが、こちらはほとんど設定変更ができず、断念。
結局、Mozilla Thunderbird( サンダーバード )に落ち着きました。
このソフトだと、サーバー内のフォルダーを自由に作成・削除可能な他、メールの保存場所を変えることもできます。
例えば複数のアカウントからの送信済メールを一か所にまとめたり、逆に、パソコンから送ったメールとiPhoneから送ったメールのフォルダーを分ける等。 とても細かい設定も可能です。
しかも、相手のメルアドやタイトルで、送信メールと受信メールをまとめて検索できるので、相互の履歴がlineのように時系列でスッと分かります。 これは便利!!
こちらも参考に! ⇒ Thunderbird をもっと便利に使う4つの設定
というわけで、1週間ほどIMAPでメールを運用してますが、実に快適です。
自宅のパソコンから送った見積もりを出先で確認できたり、iPhoneから返信したメールを自宅のパソコンで見ながら、やり取りの続きができたり等。
以上、「このメッセージはサーバから受信されていません」の解決方法でした。
PS:ちなみに、iPhoneのキャリアメールは、設定すればパソコンからでも送受信できます。
(docomo、ソフトバンクで確認済)
これも地味に便利な技です。
※このブログではブログの持ち主が承認した後、コメントが反映される設定です。