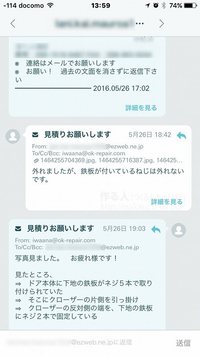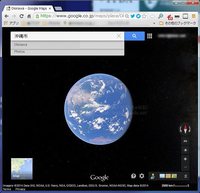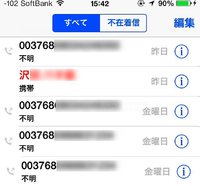2015年05月04日
ブログの写真に署名(ウォーターマーク)を入れる方法!
この 『 作る人 』 ブログは、2008年から続けています。
その間、使った写真は、ほぼ全て署名(クレジット)入り。
こういった手法は、 『 ウォーターマーク 』 や 『 透かし 』 などとも呼ばれます。
僕の場合、以下の文字列を画像に書き込んでいます。
作る人(つくるんちゅ日記)
http://making.ti-da.net/

数は少ないでしょうが、人のブログをまるごとコピーして、アフィリエイトで儲けようとする人がいます。
これ、対策するのはとても面倒です。
⇒ 例:ブログ記事が丸パクリされたので仕返し!覚えておきたい3つの対応方法
まず、自分のブログが本家だと証明するのが大変。 コピーなので、両方共まったく同じ内容だからです。
そして、写真を勝手に使う人もいるようです。
⇒ 私は怒ってる!ヒドい写真盗用に遭ったので経緯と対策をまとめてみた!
ブログは写真と文章がセットなので、写真に署名を入れておけば、こういったトラブルは呼びにくいかと思います。 ( 一般的なブログの場合 )
僕が使っているのは、個人の方が公開している、無料のアプリ。
昔は、自作のプログラムを公開している人が大勢いたのですが、最近は少なくなったかも‥。
(Windowsの場合、バージョンが上がっても基本の部分は互換性があるので、昔のアプリも使えたりします)
名称は、そのまま。 『 ウォーターマーク 』。
http://ooyama.jp/soft/index.html
こちらから入手できます。 (Windows XP ~ 7で利用可能)
使い方は簡単。 ( 事前に、画像編集ソフトで、署名の入った透明gifかpng画像を用意 )
元画像と、書き出す署名入り画像の場所、それぞれフォルダーを指定して『作成実行』ボタンを押すだけ。

Windowsの場合、ブログに写真をアップする際、前回写真を選んだフォルダーが選ばれます。 署名入りの写真を置くフォルダーを決めておけば、ルーチン化できます。
僕は、(これも有名な)縮小専用というアプリに、使いたい写真をドラッグ&ドロップ。 「 Resize 」 というフォルダーに、サイズ縮小されたファイルが集まるので、そのフォルダーをデスクトップに移動。
デスクトップには、他に 「 ◆署名完成 」 というフォルダーも置いてあります。
いつも同じ手順で、こうやって使う写真を集めたら、 『 ウォーターマーク 』 の画面で『作成実行』をクリック。
署名入りの写真の完成です。
言葉で書くとややこしいですが、始めてしまえば、とっても楽ちんです。
特に、写真がメインのブログや、ウェディング系や写真館などのブログは、こういう対策はしておいた方が良いと思います。
なお、僕は何が何でも写真を使われたくない訳では有りません。
たまにですが、◯◯の記事の写真を使いたい等の問い合わせが来ることが有ります。 例えば、胡椒の花の写真をカレンダーに使わせて欲しいとか‥。 (これ、珍しいみたいです)
こういう場合、無償でオリジナルの写真を提供しています。
ようは、社会人として、当たり前のマナーを守る事。 そして、おかしな人を、のさばらせない! って事が大切だと思うんですよ。
今回はWindowsのパソコンを使った例を紹介しましたが、AndroidやiOSでも、それぞれにアプリが出ています。
Android用 Android用 画像や写真にウォーターマークを!高機能おすすめアプリ【Android・アンドロイド】 / Add Watermark
iOS用 eZy Watermark lite - 写真透かしのApp / 写真に透かしマーク(ウォーターマーク)を入れる時に使うiPhoneアプリ&Macアプリ
その間、使った写真は、ほぼ全て署名(クレジット)入り。
こういった手法は、 『 ウォーターマーク 』 や 『 透かし 』 などとも呼ばれます。
僕の場合、以下の文字列を画像に書き込んでいます。
作る人(つくるんちゅ日記)
http://making.ti-da.net/

数は少ないでしょうが、人のブログをまるごとコピーして、アフィリエイトで儲けようとする人がいます。
これ、対策するのはとても面倒です。
⇒ 例:ブログ記事が丸パクリされたので仕返し!覚えておきたい3つの対応方法
まず、自分のブログが本家だと証明するのが大変。 コピーなので、両方共まったく同じ内容だからです。
そして、写真を勝手に使う人もいるようです。
⇒ 私は怒ってる!ヒドい写真盗用に遭ったので経緯と対策をまとめてみた!
ブログは写真と文章がセットなので、写真に署名を入れておけば、こういったトラブルは呼びにくいかと思います。 ( 一般的なブログの場合 )
僕が使っているのは、個人の方が公開している、無料のアプリ。
昔は、自作のプログラムを公開している人が大勢いたのですが、最近は少なくなったかも‥。
(Windowsの場合、バージョンが上がっても基本の部分は互換性があるので、昔のアプリも使えたりします)
名称は、そのまま。 『 ウォーターマーク 』。
http://ooyama.jp/soft/index.html
こちらから入手できます。 (Windows XP ~ 7で利用可能)
使い方は簡単。 ( 事前に、画像編集ソフトで、署名の入った透明gifかpng画像を用意 )
元画像と、書き出す署名入り画像の場所、それぞれフォルダーを指定して『作成実行』ボタンを押すだけ。

Windowsの場合、ブログに写真をアップする際、前回写真を選んだフォルダーが選ばれます。 署名入りの写真を置くフォルダーを決めておけば、ルーチン化できます。
僕は、(これも有名な)縮小専用というアプリに、使いたい写真をドラッグ&ドロップ。 「 Resize 」 というフォルダーに、サイズ縮小されたファイルが集まるので、そのフォルダーをデスクトップに移動。
デスクトップには、他に 「 ◆署名完成 」 というフォルダーも置いてあります。
いつも同じ手順で、こうやって使う写真を集めたら、 『 ウォーターマーク 』 の画面で『作成実行』をクリック。
署名入りの写真の完成です。
言葉で書くとややこしいですが、始めてしまえば、とっても楽ちんです。
特に、写真がメインのブログや、ウェディング系や写真館などのブログは、こういう対策はしておいた方が良いと思います。
なお、僕は何が何でも写真を使われたくない訳では有りません。
たまにですが、◯◯の記事の写真を使いたい等の問い合わせが来ることが有ります。 例えば、胡椒の花の写真をカレンダーに使わせて欲しいとか‥。 (これ、珍しいみたいです)
こういう場合、無償でオリジナルの写真を提供しています。
ようは、社会人として、当たり前のマナーを守る事。 そして、おかしな人を、のさばらせない! って事が大切だと思うんですよ。
今回はWindowsのパソコンを使った例を紹介しましたが、AndroidやiOSでも、それぞれにアプリが出ています。
Android用 Android用 画像や写真にウォーターマークを!高機能おすすめアプリ【Android・アンドロイド】 / Add Watermark
iOS用 eZy Watermark lite - 写真透かしのApp / 写真に透かしマーク(ウォーターマーク)を入れる時に使うiPhoneアプリ&Macアプリ
Posted by IGU at 19:33│Comments(2)
│ソフトの紹介・使い方
この記事へのコメント
はじめまして
OSHOWと申します。
FMアンテナからお邪魔しました。
ブログ上の画像はExif情報を削除してアップロードされているのでしょうけど、Exif情報を削除する前、つまりオリジナルの画像を証拠として提出することは可能ではないかと思います。
私もブログ画像を無断で使用されたことが有り、そう思った次第です。
と言っても、その時はExif 情報を完全に削除したあとフォルダに保存しましたので、後の祭りでしたが(笑)。
『 ウォーターマーク 』、参考にさせて頂きます。
OSHOWと申します。
FMアンテナからお邪魔しました。
ブログ上の画像はExif情報を削除してアップロードされているのでしょうけど、Exif情報を削除する前、つまりオリジナルの画像を証拠として提出することは可能ではないかと思います。
私もブログ画像を無断で使用されたことが有り、そう思った次第です。
と言っても、その時はExif 情報を完全に削除したあとフォルダに保存しましたので、後の祭りでしたが(笑)。
『 ウォーターマーク 』、参考にさせて頂きます。
Posted by OSHOW at 2015年05月31日 00:15
パクる側に、このブログはすぐにバレそうだな‥。
と、思わせるのが、予防にもなるしトラブルを呼びにくいかと。
その点、写真への署名はアプリを使えば簡単で、効果も大きいと思います。
参考になりましたら幸いです!
と、思わせるのが、予防にもなるしトラブルを呼びにくいかと。
その点、写真への署名はアプリを使えば簡単で、効果も大きいと思います。
参考になりましたら幸いです!
Posted by IGU at 2015年06月01日 20:50
at 2015年06月01日 20:50
 at 2015年06月01日 20:50
at 2015年06月01日 20:50※このブログではブログの持ち主が承認した後、コメントが反映される設定です。