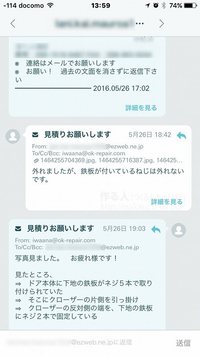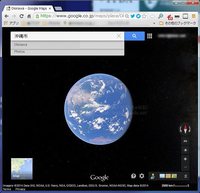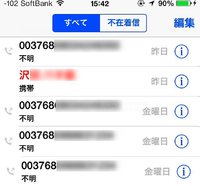2010年06月12日
失敗写真の直し方 【フォトショップ互換サイト「sumopaint」】
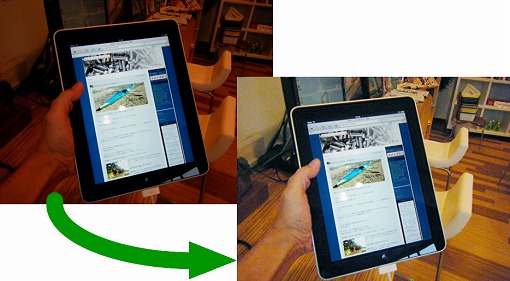
写真って、ほんの一瞬のタイミング…。
最近のカメラは、見たままの写真を簡単に撮れますが、それでも失敗は付きもの。
ブログ用に、せっかく撮った写真が、使えないことも良くあります。
そんな失敗写真でも、フォトショップなどの画像ソフトを使うと、ワリと手直しが効くのですが、画像ソフトを持っている人は少ないと思います。
そこで今回は、無料で画像の修整ができるサイトの紹介。
こちらなら、ソフトが無くても大丈夫。ブラウザー上で、フォトショップ並みのレタッチができてしまうWEBサービスを提供しています。
名前は「sumopaint」。→ http://www.sumopaint.com/home/
 アイコンを見ると、「スモウ ペイント」と言う読みで良さそうです。
アイコンを見ると、「スモウ ペイント」と言う読みで良さそうです。英語サイトですが、ツールの使い勝手がフォトショップと似ているので、慣れた人なら簡単に扱えるでしょう。
このサイトで、僕が昨日、失敗した写真を直してみました。

題材の写真は、てぃーだスクエアで撮った、iPadの写真。
iPadの画面が明る過ぎて、完全に背景と明暗のバランスが崩れています。
しかも、室内は電球の照明 & iPadの画面は青白いバックライトの光、なので、ホワイトバランスもおかしな状態です。
その場で、失敗に気が付きましたが、iPadの画面調整の方法も解らないし、どうしようもありません。
こんな写真でも、簡単に修正出来ちゃうんです。
以下、画像で解説していきます。

まずはsumopaintのサイトを開いて、上部のリンク「Open Sumo Paint 」をクリック

1,ツールのページが開いたら、左上の「File」 → 「Open from My Computr..」をクリックしてファイルを選択。

2,画像サイズが大きくてフレームからはみ出している場合は、左下の「虫メガネ」ツール+shiftキーで縮小。





▲上級者の方は、ここでレイヤー追加の工程を入れると、仕上がりレベルがアップします。(画像サイズは小さめにしておくこと)

3,レタッチ開始。メニューバーの「Adjustments」 クリック 「Curves...」をクリック。
(Photoshopの色調補正トーンカーブに相当)

4,小さな窓が出てきます。ここでいろいろな操作を行います。

マウスで、線を動かしていきます。左下を持ち上げ、右上を少し下げる感じ。これで暗い部分が明るくなります。

5,だいたいの明るさがOKなら、今度は色の補正。
Color Channelsのプルダウンから、赤・緑・青の各色を選び、それぞれ自然な見え方になるように、繰り返し調整。

6,OKとなったら、左上の「File」 → 「Save to My Conputer...」をクリックして、自分のPCに保存。
 どうでしょう。
どうでしょう。ブログに使う分には、十分な程度に直っていると思いますが…。
この手法は、日陰で黒くなってしまった人物の顔を明るくしたり、看板が明るすぎる夜景など、いろいろ応用が効くと思います。
また、WEBサービスなので、出先や他人のPCでも作業が可能。
パソコン貸して! と言って、ちゃっちゃっとレタッチしてあげたりすると、格好いいかも知れません(笑)。
ちなみに、こういう失敗を見越して、カメラもどんどん進化しているようです。
やるなぁ。→ 富士フイルム EXR
※本家フォトショップだと、他にもいろいろな修正方法があります。
Posted by IGU at 20:16│Comments(4)
│ソフトの紹介・使い方
この記事へのコメント
あっ!Ipadだ!
びっくりしたな~^^
IGUさん、買ったんだと思ったよ^^
今年の「是非欲しい一台」だよね!
びっくりしたな~^^
IGUさん、買ったんだと思ったよ^^
今年の「是非欲しい一台」だよね!
Posted by 修繕家(しゅうぜんや) at 2010年06月13日 00:05
at 2010年06月13日 00:05
 at 2010年06月13日 00:05
at 2010年06月13日 00:05
iPad いい感じでしたよー。
ワリと直感的に操作できますね。
(アイコンが並んだ初期画面の出し方が解らなくてスタッフに聞いてしまいましたが…)
「キーボードが無い」事を含めて、シンプルな方向性がスゴイと思いました。
ワリと直感的に操作できますね。
(アイコンが並んだ初期画面の出し方が解らなくてスタッフに聞いてしまいましたが…)
「キーボードが無い」事を含めて、シンプルな方向性がスゴイと思いました。
Posted by IGU at 2010年06月14日 13:39
at 2010年06月14日 13:39
 at 2010年06月14日 13:39
at 2010年06月14日 13:39
ご無沙汰してます♪(゚▽゚)♪
やっぱり素敵なブログですね!!
えっと・・・今度
フォトショップ記事
待ってます( ´艸`)ウッシッシッ
やっぱり素敵なブログですね!!
えっと・・・今度
フォトショップ記事
待ってます( ´艸`)ウッシッシッ
Posted by WING ROUTE`S at 2010年06月15日 22:03
お久しぶり!!
TI-DAから、アメブロに移転したんですね。 そっちは、どんな具合です?
ここしか知らないので、他のサービスも、興味があります!
今度、違いとかをレポート希望!!
TI-DAから、アメブロに移転したんですね。 そっちは、どんな具合です?
ここしか知らないので、他のサービスも、興味があります!
今度、違いとかをレポート希望!!
Posted by IGU at 2010年06月15日 23:10
at 2010年06月15日 23:10
 at 2010年06月15日 23:10
at 2010年06月15日 23:10※このブログではブログの持ち主が承認した後、コメントが反映される設定です。